Tools Used:
Polygonal/Magnetic Lasso
Desaturation
What You'll Need:
Photoshop
Your picture
Ladies and gentlemen, start your engines...
- Open you photo. I'm going to use this photo of red tulips outside of my high school.

- Next select the area you want to remain coloured (or if there is more coloured than black and white, select the area you wish to desturate). The easiest way to do this is using the magnetic lasso tool. This will automatically "stick" to the edges of a shape based on the pixel colour. However sometimes it gets confused and can be frustrating so you may want to use the polygonal lasso.

- With both tools, you simply click at your starting point then guide the line around the shape. With the Polygonal lasso you will have to click again at any corners as it only does straight lines. Double click when you get back to the starting point.

- Create a new layer of what you have just selected. edit>copy, edit>paste or ctrl+J If you selected the area you wanted to destaurate, rather than what you wanted to keep coloured, invert you selection first. select>inverse or ctrl+shift+i)

- Select the original image in your layers palette and desaturate it image>adjustments>desaturate or ctrl+shift+u

- Last step is to merge the two layers. layer>merge visible (or merge down) or ctrl+shift+E (ctrl+E)
 Here are some examples:
Here are some examples:

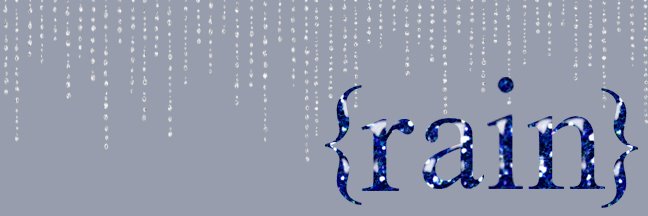
6 comments:
Thanks anonymous! It's always great to get praise. Feel free to come back anytime :).
Post a Comment