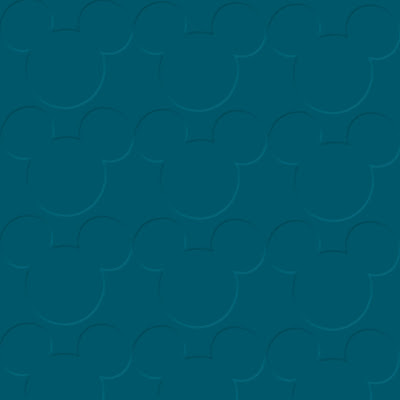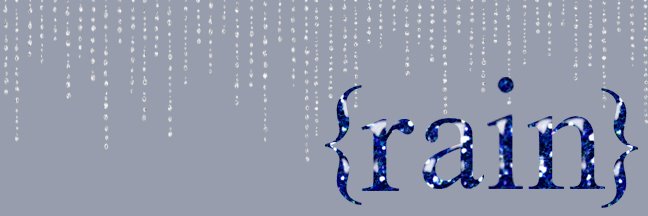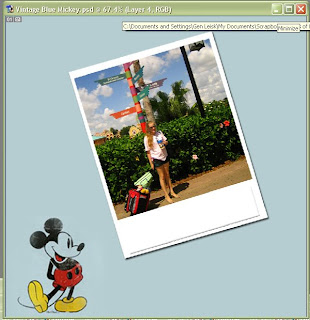Today's tutorial is accutally something a little more practical rather than creative. I spent the long weekend organizing my supplies as I have so many now that I crash my computer if I try to open some of the folders.
What You'll Need:
Blank CD's/DVD's (preferably rewritable)
OR
Several USB keys
Your supplies
A burner
On your computer:
- Set up a separate folder to keep your supplies, ideas and completed LO's in. I named my Scrapbook
- Within this folder set up 3 new folders Layouts, Supplies, and Zipped. I also have a folder called Miscellaneous where I keep copyright info, contact sheets and other misc. files related to my scrapbooking.
Layouts: This folder is where you will save all of your finished Layouts. Within this I also have a folder for inspiration (LO's by others for ideas and inspiration) and one called gallery thumbs where I put all the shrunk images for uploading to the Scrapgirls Gallery.
Supplies: This is where you will keep all your supplies. More on that later.
Zipped: Often when you download scrapbooking supplies or any kind of large file, it will come "zipped". All you need to get at the files inside is a program like Winzip. I use Just Unzip It. Whichever program you use you ought to be able to right click on your downloaded zipped file and click extract or unzip. This folder is where I keep all of those left over Zipped folders once I've extracted from them, just in case something goes wrong and I need to do it again. When zipped the files take up less space than unzipped so you can probably fit many in here. - In the Supplies folder you're going to want to divvy up your supplies to make them easier to find. I have mine separated into Alphabets, Brushes, Embellishments and Papers. You may also want an extra folder for Tools of Add-Ons if you gather enough of them. For now I just keep those things in the main Scrapbook folder as I don't have many yet.
Inside the Embellishments folder I have things further broken down (because I'm anal like that). So I have Frames and Tags; Ribbons and Edging; Buttons, Brads and Fasteners etc. - Some people organize their papers folder by colours or themes, but as many of mine are multi-coloured I find it easier to just leave them alphabetically.
I started burning my supplies to CD's and DVD's, but as I get new supplies pretty much daily and I don't have many rewritable (when they even work right) I've decided to switch to USB keys. I only have one at the moment so I put all my
Brushes on it, thus freeing up about 500MB. I also put all my papers on a CD because I gather embellishments faster than papers. A good idea if you're going to be using CD's is to put your kits onto CD's together. I did this out of necessity as my Shabby Princess kits seem to be crashing things more often than my other supplies. So I now have a CD of all of my Shabby kits labeled with the date as well as whats on it for quick reference. Proper labeling is important because when your deep in the "flow" of things you don't want the frustration of loading up CD after CD or folder after folder to find that one pink staple you needed, especially if you have a slow computer.
Happy Scrapping ♥